하고자 하는 것
- 10개의 값을 랜덤하게 생성한다.
그 중 0.5 이상인 값의 개수를 생성한다.
다시 말해, 10개 값 중 0.5 이상인 개수가 나올 확률의 표본을 생성한다.
일반적인 방법
- 엑셀에서 rand() 함수를 이용하여 10개 값을 만든다.
=RAND() 를 입력하면 0~1사이의 랜덤한 값이 생성된다.
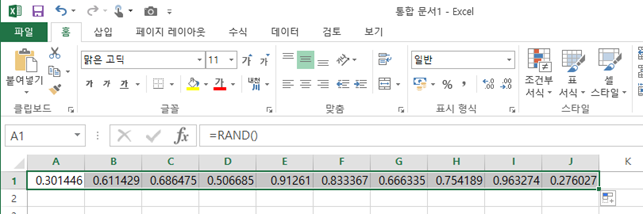
- 생성된 10개 값 중, 0.5 이상인 값 개수를 센다
K1 칸에 =COUNTIF(A1:J1,"<=0.5") 입력한다.
COUNTIF 함수는 2개의 파라미터를 가지는데,
첫 번째는 범위(range)로, A1에서 J1 칸까지 10개의 범위값을 넣어준다.
두 번째는 기준(criteria) 또는 조건으로, "<=0.5", 즉, 0.5보다 큰 값을 counting 하라는 의미이다.
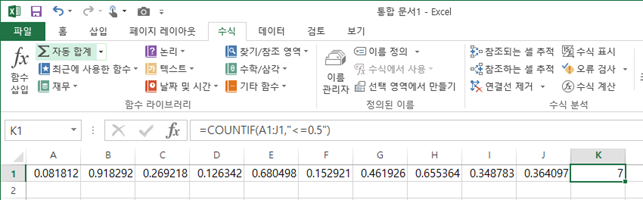
엑셀 '데이터분석' 이용한 방법
엑셀에서 '데이터분석' 기능을 사용하여
랜덤한 10개 값 중 0.5보다 큰 값의 개수를 얻는 방법은 아래와 같다.
엑셀에서, 데이터 탭 > 데이터 분석을 선택해야하는데,
보통은 아래와 같이 '데이터 분석' 항목이 없을 것이다.

'데이터 분석' 기능을 추가해보자
- 엑셀 메뉴에서 '파일'을 선택하면, 아래와 같이 보여질텐데,
그 중 '옵션' 을 선택한다.
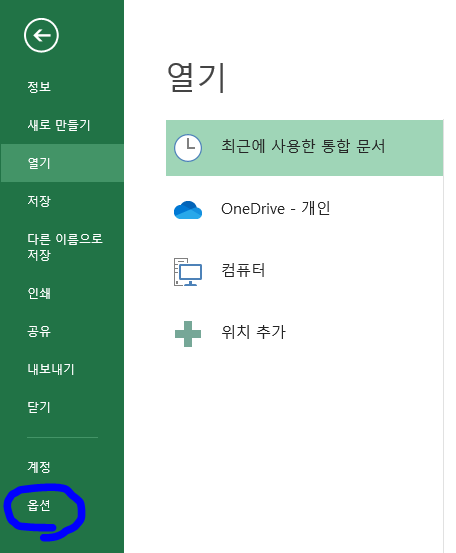
Excel 옵션 창이 뜨면,
'추가기능'을 선택하고,
'이동' 버튼을 클릭한다.
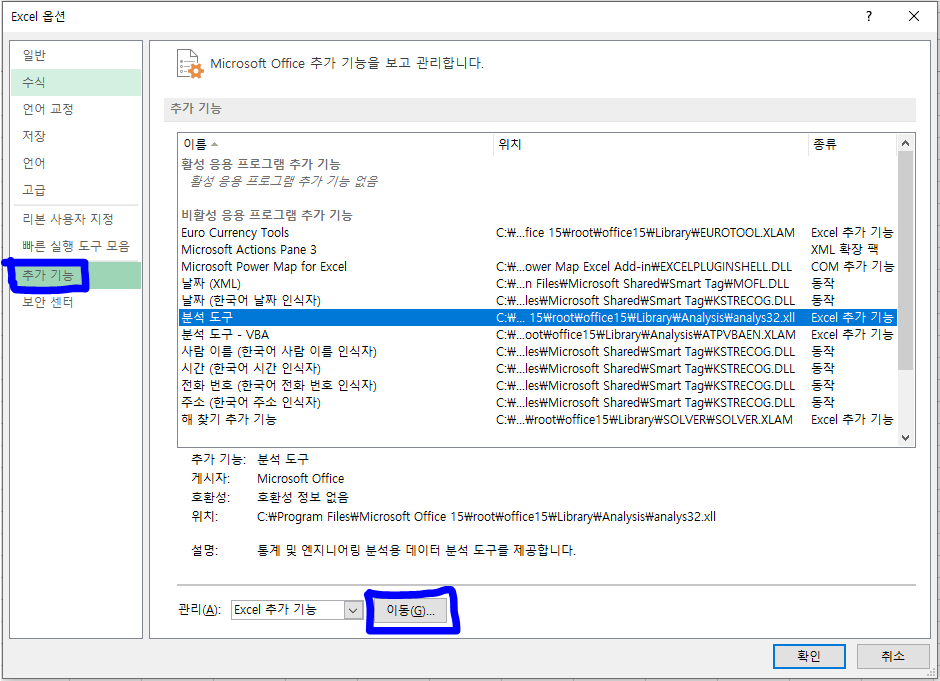
추가기능 창이 뜰텐데,
'분석도구'를 체크하고,
'확인' 버튼을 클릭한다.
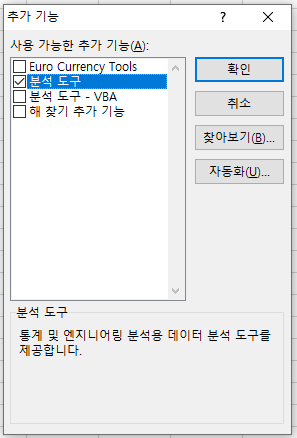
잠시 로딩이 생긴 후에,
데이터 탭 > 데이터 분석 항목이 생긴 것을 확인할 수 있다.

다시 데이터 분석 기능을 사용하는 방법으로 돌아와보자.
랜덤한 10개 값 중 0.5보다 큰 값의 개수를 얻기 위해서
데이터 분석을 클릭해보자.
통계 데이터 분석 창이 뜰텐데,
'난수 생성'을 선택하고, '확인'을 클릭한다.

난수 생성 창이 뜬다.
항목을 하나하나 살펴보자.

- 변수의 개수 : 만들어질 데이터의 열 개수
- 난수의 개수 : 만들어질 데이터의 행 개수
간단히 예로 보면,
변수의 개수: 2, 난수의 개수: 10 를 입력했다고 하면,
2 X 10 = 20, 총 20개의 결과가 나오게 됩니다.
- 분포 : 이항 분포
이항분포란? 연속된 n번의 독립적 시행에서 각 시행이 확률 p를 가질 때의 이산확률분포
간단히 예로 보면,
주사위를 10회 던져서 숫자 6이 나오는 횟수를 센다. 이 분포는 n = 10이고 p = 1/6인 이항분포이다.
우리 상황에 대입해보자면,
10개의 난수를 독립적으로 발생시켜서, 0.5 이상인 값들이 발생한 값을 얻어내는 것이다.
- 성공률 : 0.5
- 시행 횟수 : 10
위에서 언급한대로, 10번 시행했을 때, 성공할 확률이 0.5 인 케이스
위 예시를 아래와 같이 입력한 후, '확인'을 클릭한다.
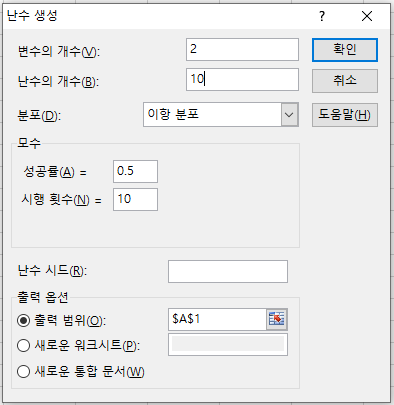
결과는 아래처럼
2 X 10, 총 20개의 값이 생성된다.
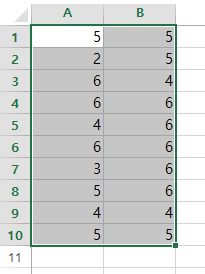
결론
앞서 일반적인 엑셀로 수행했던 과정을 돌이켜보면,
- 난수 10개 생성 (rand() 함수이용)
- 0.5 이상인 개수 세기 (countif() 함수이용)
위 과정을 데이터분석을 이용하여 표본을 보다 쉽게 만들어낼 수 있다.
앞서 일반적인 방법은 1개 표본 만드는데에 11칸을 사용했지만,
데이터분석 사용하면, 1칸에 1개씩 표본을 만들어낼 수 있다.
표본이 많이 필요할 수록, 데이터분석을 이용하는 것이 편할 것이다.